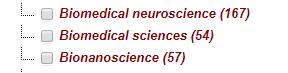Gateway to Research multi-facet selection functionality explained
Overview
Multi-facet filtering has been introduced into Gateway to Research. This allows users to select multiple facets within a category and across categories at the same time.
New filtering buttons
There are two new buttons called Apply filter and Clear All at the top right of the page just above the Refine bytext and further down the page beneath the last category listing. These buttons are the mechanism for filtering the facets and refining the data.
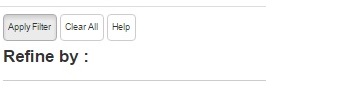
The Apply filter button should be clicked after all selections have been made for the intended search. Once this button has been clicked, the user’s results will be listed in the normal way. If there are no entries for a particular facet, then the facet wording will be slightly greyed out. The user can still click on the box even when it is greyed out if they choose to include that facet in a subsequent search they intend to carry out.
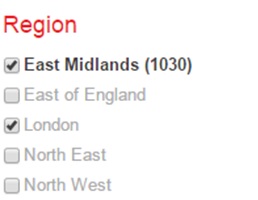
The Apply filter button must be clicked after a selection in order to produce a result or further refine or change an existing result. The Clear All button clears all existing filter selections that a user has made thus returning the user to the entire Gateway to Research data set for that tab.
No results found
There will be instances where no results are found. This happens when a combination of filter selections does not have any corresponding data to return. When this happens the user will be presented with the text: No research found for "keyword" and a list of the selected filters showing the user what they were filtering on. A screenshot example is below.

The associated filter selections in this case will be highlighted in red and the number in the brackets will be zero.
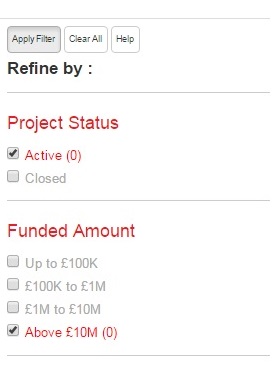
Classification Tab Filtering
The classification tab’s multi facet selections work slightly differently to the other tabs. The additional “AND Filter” button at the top and bottom of the page is there to help the user find projects that have the same classifications within them.
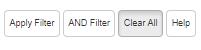
There are tooltip explanations for the “Apply Filter” and “AND Filter” buttons (only on this tab).
- Apply filter – Projects classified under one or more of the selected classifications
- AND Filter – Projects classified under all of the selected classifications
It is also possible to search directly within the classification filters using a new box on the page designed for that purpose.
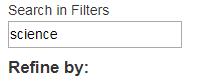
Results from searching within this box will be highlighted in red along with the number of awards where the classification can be found.